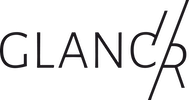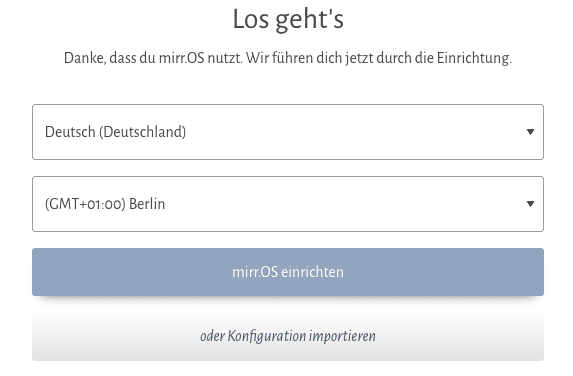Wenn du mal nicht weiter kommst.
Manchmal kann es vorkommen, dass eine bestimmte Hardwarekostellation Probleme verursacht. Bitte schaue zuerst auf dieser Seite nach einer Problemlösung, bevor du uns kontaktierst.
Inhaltsverzeichnis
Wie bekomme ich mirr.OS auf die SD-Karte?
Bitte ließ dir im Tutorial durch, wie du mirr.OS auf die SD-Karte flashst
Ich konnte alles einrichten, aber ich komme nicht auf die Konfig-Oberfläche
Falls der Spiegel normal eingerichtet werden kann, eine Mail kommt, die Anzeige passt – aber man die Konfig-Oberfläche nicht aufrufen kann: Bei Fritzboxen (und ggf. auch bei anderen Routern) kann man sog. Client Isolation einschalten.
D.h. dass die Geräte im Netzwerk untereinander nicht kommunizieren können; dann kommt man natürlich auch nicht auf den Webserver des Spiegels. Außerdem: Manche Leute hängen IoT-Geräte bewusst ins Gästenetz, das hat häufig ebenfalls Client Isolation aktiv und außerdem ein anderes Subnetz als das Haupt-WLAN.
Fazit: Die Geräte „finden” sich nicht. Spiegel muss im gleichen WLAN wie das Bedien-Gerät hängen und Client Isolation muss aus sein (oder ggf. eine Ausnahme, aber das geht m.W. nur bei Profi-Routern).
Backup einspielen – so geht’s
Du hast Deine Einstellungen exportiert und möchtest diese nach einer Neu-Installation wieder importieren?
Kein Problem!
- flashe mirr.OS auf die Karte und schalte den Strom ein
- verbinde Dich mit dem Pi
- bei ersten Einrichtungsschritt (Auswahl der Sprache) findest Du unter dem Button den Link „oder Konfiguration importieren“ zum Import Deiner Einstellungen.
mirr.OS findet mein WLAN nicht
Wenn du Probleme hast, deinen Spiegel nach dem Setup ins Netz zu bekommen (Mailversand schlägt fehl, Spiegel setzt sich nach ein paar Minuten zurück …), wechsele bitte den WLAN-Kanal in deiner Fritz!Box bzw. deinem Router. Du kannst jeden WLAN-Kanal nehmen, außer 12 & 13.
Bitte die Pi nur mit dem b/g/n (2,4GHz) WLAN betreiben! Sie auch: WLAN Probleme mit dem Pi 3B+
Terminal starten (ab v1.5 mirr.OS one)
Aus Sicherheitsgründen steht ab v1.5 in der Standard-Konfiguration keine Konsole mehr zur Verfügung. Natürlich könnt ihr diese nachträglich aktivieren.
Wenn man eine Konsole direkt auf dem Gerät braucht:
- geflashte SD-Karte in den Rechner einlegen
- Partition
system-bootwird automatisch aktiviert - Darauf die Datei
cmdline.txtfinden und öffnen - Am Ende der Zeile das Wort
nogettyentfernen, speichern & schließen - SD-Karte in den Pi, bootet nun direkt auf die Konsole (oder ggf. nach Strg+Alt+F1)
mirr.OS bootet nicht – Display bleibt schwarz
Bei mirr.OS <v1.10 bitte beim initialen booten kein LAN-Kabel anschließen. Wenn ihr den Pi anschließend einrichtet, könnt ihr festlegen, dass er künftig LAN nutzen soll.
Ab v1.10 kann auch mit angestecktem LAN-Kabel gebootet werden.
Mein Smart Mirror geht im Setup immer wieder an und aus
Dein Netzteil hat vermutlich nicht genug Power. Du brauchst 2,5 Ampere. Außerdem sind viele Mini-USB-Kabel zu „dünn“ und lassen nicht genug Strom durch.
Wo finde ich die IP-Adresse meines Smart Mirrors?
Die findest du auf deinem Router unter der Liste der verbundenen Geräte. Gibst du diese IP-Adresse in den Browser ein (mit http:// davor) gelangst du ins Backend und kannst deinen Smart Mirror konfigurieren.
Wie komme ich per SSH auf meinen Smart Mirror?
Das geht ganz einfach indem du zunächst die IP-Adresse deines Smart Mirrors an deinem Router herausfindest und anschließend über ein Programm auf deinem Rechner eine Verbindung aufbaust.
macOS und viele Linux-Distributionen bringen die Anwendung „Terminal“ vorinstalliert mit (macOS: Programme > Dienstprogramme > Terminal, Ubuntu: Anwendungen anzeigen > Terminal).
Windows 10: Seit der Version 1809 wird OpenSSH für die Windows PowerShell und die Eingabeaufforderung direkt mitgeliefert. Also einfach das Programm „PowerShell“ über das Startmenü suchen und starten.
Ältere Windows-Versionen: Terminus > Download-Button > Die Datei terminus-<aktuelle Versionsnummer>-portable.exe herunterladen und ausführen. Dann „SSH Connections“ wählen und eine neue Verbindung anlegen.
Falls du zuvor mit einem anderen mirr.OS-Image gearbeitet hast, so musst du wahrscheinlich vorher deine known_hosts anpassen (entsprechende Zeilen löschen). Einfach danach googeln…
Für mirr.OS one
ssh glancr@deine.ip.adresse
User: glancr
Passwort: glancr!2018
Ich möchte die Displayausrichtung ändern
Für mirr.OS ab v1.10
Änderung der Display-Rotation ab frischem 1.10 Image (bzw. wenn der Gadget-Snap manuell aktualisiert wurde):
Per SSH auf dem Pi ausführen. Wichtig: Befehl 1:1 kopieren und einfügen, inklusive des finalen Anführungszeichens.
sudo snap set ubuntu-frame config="
wallpaper-top=0x000000
wallpaper-bottom=0x000000
display-layout=right
"
Je nach gewünschter Ausrichtung den Wert von display-layout= ändern:
- normal: Standardausrichtung des Bildschirms, i.d.R. Querformat.
- right: 90° nach rechts gedreht (ausgehend von Standardausrichtung)
- inverted: Querformat auf dem Kopf
- left: 90° nach links gedreht
Danach einfach Konsole verlassen. Es muss nicht neu gebootet werden. ein Reboot schadet aber auch nicht.
Für mirr.OS one < v1.10
Verbinde dich per SSH mit deinem Pi. Per Befehl
sudo snap set mir-kiosk display-layout=normal
kannst du die Ausrichtung ändern. Wobei display-layout folgende Werte annehmen kann:
- normal = reguläres Querformat
- inverted = quer auf dem Kopf
- right = 90° nach rechts (ausgehend vom normalen Querformat)
- left = 90° nach links (ausgehend vom normalen Querformat)
Anschließend den Pi neu starten: sudo reboot
HINWEIS: man dreht die Ausgabe auf dem Display – der Admin-Bereich bleibt auf Hochkant. Alle Widgets, die du im Adminbereich in die untere Hälfte des Boards verschiebst, werden auf dem Display im Querformat auf der rechten Bildschirmseite ausgegeben.
Display zeigt „Verbindung zum Server aufbauen (…)“ bei mirr.OS one
Diese Anzeige erscheint, wenn das Backend nicht richtig bzw. gar nicht gebootet wurde. Das ist nicht die Regel und wir möchten gern herausbekommen, warum und wie das passiert ist.
Vielen Dank, dass du uns jetzt helfen möchtest, einen Fehler zu finden und zu beheben! Ziel ist es,
- die Logs auf dem Pi auszulesen,
- die Logs in eine Datei zu schreiben und
- die Datei auf einen USB-Stick zu kopieren, damit Du uns die Datei schicken kannst
Schritt-für-Schritt-Anleitung über das Terminal/Konsole
Bei mehreren Befehlszeilen, Zeile für Zeile eingeben und mit ENTER den Befehl absenden.
- speichert das Service-Log in eine txt-Datei und legt sie im home-Verzeichnis ab
sudo sh -c 'snap logs -n500 mirros-one.backend > backend-service.log' - die Datei in einem editor öffnen
less /home/glancr/backend-service.log - Wird eine Menge Text angezeigt? Gut! Mit der Taste „Q“ wieder schließen.
- nun einen USB-Stick anschließen – nicht NTFS-formatiert! FAT32. Kurz warten, bis er registriert ist. Mit folgendem Befehl prüfen, ob das Gerät „sda“ mit der Partition „sda1“ gelistet ist
lsblk - Falls ja, Datei auf den Stick kopieren
cd /home/glancr sudo mkdir stick sudo mount /dev/sda1 stick sudo mv backend-service.log stick sudo umount stick
- jetzt den Stick abziehen, an einem PC anschließen und uns die Datei schicken
Display zeigt „Kein Signal“ bzw. „No Source“
Wann trat das auf: als wir 4K Displays an den Pi angeschlossen haben.
Solltet ihr das auf eurem Display sehen, ihr aber sicher seid, das KEIN Hardwaredefekt vorliegt (Displaycontroller, HDMI-Kabel, der Pi selbst), dann könnt ihr versuchen die config.txt auf der Speicherkarte des Pi zu bearbeiten.
Dazu:
- mirr.OS one auf die SD-Karte flashen
- SD-Karte in ein Kartenlesegerät stecken, auf diesem Computer aufrufen und im Wurzelverzeichnis die Datei config.txt finden
- darauf folgende Einstellungen auskommentieren (die # am Anfang der Zeile entfernen) und Werte anpassen
hdmi_force_hotplug=1 config_hdmi_boost=7 hdmi_group=2 hdmi_mode=82
Die Details zu den Einstellungen der „Video Options“ in der config.txt findet ihr hier.
Falsche Zeitangabe: Uhrzeit stimmt nicht
Sollte die Uhrzeit oder Termine nicht korrekt bzw. um Stunden versetzt angezeigt werden, kann es sein, dass die Systemzeit falsch gesetzt wurde. Bitte folgende Schritte prüfen, um die Fehlerquelle zu identifizieren:
- prüfe, ob alle Zeitangaben identisch versetzt laufen (Uhr, Datum, Kalender)
- wenn nicht, prüfe ob im Kalender (z.B. Google Kalender) die Einträge in der richtigen Zeitzone gesetzt sind
- schau in den mirr.OS one Systemeinstellungen, welche Zeitzone da gesetzt ist
- wird die korrekte Uhrzeit auf dem Display angezeigt (Uhr-Widget)?
- wenn Uhr-Widget stimmt, geh bitte in die Widget-Einstellungen der Uhr und prüfe, ob du händisch die Zeitzone gesetzt hast (Haken muss raus sein)
- sollte die Uhr dann nicht stimmen, dann gab es einen Fehler beim setzen der Systemzeit
Wenn dem so ist, nutze bitte die Konsole und gib folgende zwei Befehle ein:
sudo ls /etc/writable/localtime.tmp
Falls da „no such file or directory“ kommt, liegt der Fehler woanders. Wenn die Datei existiert, musst Du diese löschen:
sudo rm /etc/writable/localtime.tmp
Ich möchte die Raspi-Config-Datei von mirr.OS one anpassen
Per SSH auf den Pi
sudo editor /boot/uboot/config.txt
- Taste “i” drücken um den Einfügemodus zu aktivieren.
- Änderungen vornehmen
- ESC drücken, um Einfügemodus zu verlassen
- Speichern und Texteditor verlassen mit
:wq - Pi neu starten:
sudo reboot
Der von Ubuntu Core mitgelieferte Texteditor heißt vi, Anleitung: https://www.fehcom.de/pub/viref.pdf
Fehler beim flashen unter Windows 10
Aktuelle Windows 10-Versionen haben laut User-Berichten u. U. Probleme mit eingebauten Kartenlesern. Wenn Etcher beim Übertragen der Image-Datei auf die SD-Karte Fehler meldet oder der Raspberry Pi mit der geflashten Karte nicht korrekt hochfährt, teste bitte ob es mit einem externen USB-Kartenleser funktioniert.
Ich habe den verlinkten Displaycontroller gekauft, doch das Bild wird nicht richtig angezeigt
Wenn du auf dem Display eine hälfte Spiegelverkehrt siehst und sich in der Mitte graue Streifen bilden, sind die LVDS Einstellungen des Controllers wahrscheinlich nicht richtig. Gehe per Fernbedienung ins MENU. Gib 1147 ein und du gelangst ins Factory-Menü. Unter dem ersten Punkt Generaleinstellungen gelangst zu LVDS-Maps und die kann man dann von 0 bis 15 durchtesten. Die richtige Firmware ist
HE315CF_B21_1920_1080_V59_031_2AV_CH_M90_KA03_RW7KEY_SiR840_NF_AT_CPS_R137374_0xEE54_20141023_092208
Ich möchte das Aussehen ändern
Für mirr.OS one
Hintergrundfarbe und Schriftfarbe kannst du in deinen Einstellungen ändern.
Mein Display zeigt nichts an / ich möchte die Auflösung ändern
Für mirr.OS one
In mirr.OS one passt sich der Browser automatisch den Pixelmaßen des Displays an.
Ich möchte meinen Nextcloud/ownCloud-Kalender einbinden
Wir arbeiten an einer vollständigen CalDAV-Unterstützung. Bis dahin kannst du den Kalender auch über den öffentlichen Link freigeben und in die iCal-Datenquelle eintragen. Das geht wie folgt (getestet mit Nextcloud 16.0.5 + Calendar-App 1.7.1):
1) Auf der Kalender-Ansicht deiner Nextcloud: Teilen-Symbol neben dem gewünschten Kalender klicken
2) Haken bei „Link teilen“ setzen
3) Über das Ketten-Symbol die Webansicht für den Kalender aufrufen (öffnet ein neues Fenster/Tab)
4) Oben rechts ist ein Button „abonnieren“ → die verlinkte Adresse kannst du in die iCal-Datenquelle eintragen, z.B. mit Rechtsklick > „Link kopieren“. Nun noch webcal:// am Anfang der kopierten URL durch https:// ersetzen und in der iCal-Datenquelle eintragen.
Probleme mit dem Pi 3B+ und mirr.OS one
Das Problem mit dem Pi 3B+ ist der Treiber des WLAN-Chips. Es gibt Probleme mit dem ac Übertragungsstandard (5GHz). Lösung:
- wechselt bei eurem WLAN Router den Übertragungsstandard auf b/g/n
- bzw. erstellt für den Pi ein eigenes WLAN in eurem Router mit dem Übertragungsstandard b/g/n
Display an/aus über Bewegungsmelder
Wir verlinken euch die Anleitung eines Nutzers Namens „Felix“ (vielen Dank dafür). Wir haben es nach dieser Anleitung aber auch nachgebaut bekommen.
Wenn ihr andere Displaycontroller verwendet als den von uns empfohlenen, müsst ihr nochmal schauen, wie da die Spannungsversorgung des Displays geregelt ist. Der Ablauf ist aber identisch.
Hinweis: wir können keine Haftung übernehmen, falls etwas bei dem Umbauten kaputt geht!
Anleitung Gadget-Snap Update
Download-Links:
- Portrait: https://cloud.glancr-labs.de/s/o66JMH8qzc6wtFc/download
- Landscape: https://cloud.glancr-labs.de/s/w3oaZ7Q5xamo8Bq/download
- Passendes Gadget laden
- Datei per SSH / SFTP auf den Pi laden
- `snap install –dangerous <name-der-datei>
--dangerous einmal die Tab-Taste drücken, dann wird der Name der Datei automatisch vervollständigt.mirr.OS auf raspbian / RaspberryPi OS installieren
snap connections mirros-onegibt dir alle Schnittstellen (Interfaces) aus, auf die mirr.OS zugreifen möchte. Einige sind bereits automatisch aktiv, dann steht in der Spalte „Slot” etwas.- Den Rest musst du von Hand aktivieren:
snap connect mirros-one:<name des slots> - Ausnahmen:
network-managerIch weiß nicht, ob RaspberryPi OS NetworkManager nutzt. Falls nicht, kannst du diesen mitsnap install --channel=22/stable network-managervorher installieren.dbus-cogctlDas ist die Steuerung für den Browser, den wir auf dem fertigen image mitliefern. Kannst du auslassen, sofern du den Standard-Browser von Raspberry Pi OS nutzt.
snap install ubuntu-frame && snap install wpe-webkit-mir-kiosksnap connect mirros-one:dbus-cogctl wpe-webkit-mir-kiosk:dbus-cogctlsudo rebootIch habe ein Widget entwickelt und möchte es mit der Community teilen
Das ist sehr cool. Melde dich mal ganz schnell unter Kontakt@glancr.de bei uns ?